Publipostage Outlook + Word
L’envoi de mail à une mailing liste avec une variable spécifique à chaque contact (ex: l’adresse email) ne peut pas se faire directement depuis Outlook, il faut passer par l’option de Publipostage de Word.
Insérer un champ provenant d’un contact (prénom, nom, email etc…)
Pour un mailing personnalisé vers un groupe de contact (source Outlook)
1) lancer Outlook
2) lancer Word et créer un nouveau document
Dans ce document il faut d’abord sélectionner les destinataires :
Word > onglet Publipostage > Sélection des destinataires > Sélectionner dans les contacts Outlook
Une fois la liste sélectionnée on peut alors créer le courrier et “Insérer un champs de fusion”
Pour un insérer un champ de fusion on peut le faire de façon automatique depuis le menu “Insérer un champ de fusion” toujours sous l’onglet Publipostage.
Pour insérer un champ de fusion manuellement on presse Ctrl + F9 pour créer les accolades { }
Ces accolades vont contenir le champ ciblé, par exemple “Prénom”
On obtient alors { MERGEFIELD Prénom}.
Pour créer un lien personnalisé, par exemple de désinscription on peut insérer un champ de fusion dans un champ de fusion, exemple :
{ HYPERLINK “https://monsite.com/?customeremail={ MERGEFIELD Adresse_électronique}” }
Puis on envoie l’email
Terminer & fusionner > Envoyer de courriers…
Après l’envoi, la sauvegarde et un bug est possible
Après l’envoi il est possible de sauvegarder le fichier Word.
Mais il apparaît alors qu’à sa réouverture un champ de fusion peut se voir remplacé par l’une des valeurs statiques d’un contact.
Vous aviez enregistré { Adresse_électronique } et en réouvrant le fichier vous obtenez à la place emailclient@domaine.com, le champ de fusion ne fonctionne plus.
Solution possible :
Ajouter un signet (bookmark) juste après le MERGEFIELD, après l’accolade.
On obtient alors visuellement, si les signets sont rendus visibles (voir + bas), ceci :
{ HYPERLINK “https://monsite.com/?customeremail={ MERGEFIELD Adresse_électronique}” I }
Rendre les signets visibles, insérer un signet
Attention ! Un document doit être ouvert dans Word sinon les cases à cocher seront grisées.
Rendre le signet visible : Fichier > Options > Options avancées > Affichage du contenu des documentset cocher “Afficher les signets”
Insérer un signet
placer le curseur de la souris au point souhaité dans le document
Onglet “Insertion”, menu “Liens” puis sous menu : signet
Donner un nom à ce signet, ajouter.
Workaround signet : https://stackoverflow.com/questions/16817380/mailmerge-dynamic-hyperlink-fields-lost-after-save-reload-of-document-word-201
Le Publipostage (massmailing) en 3 images
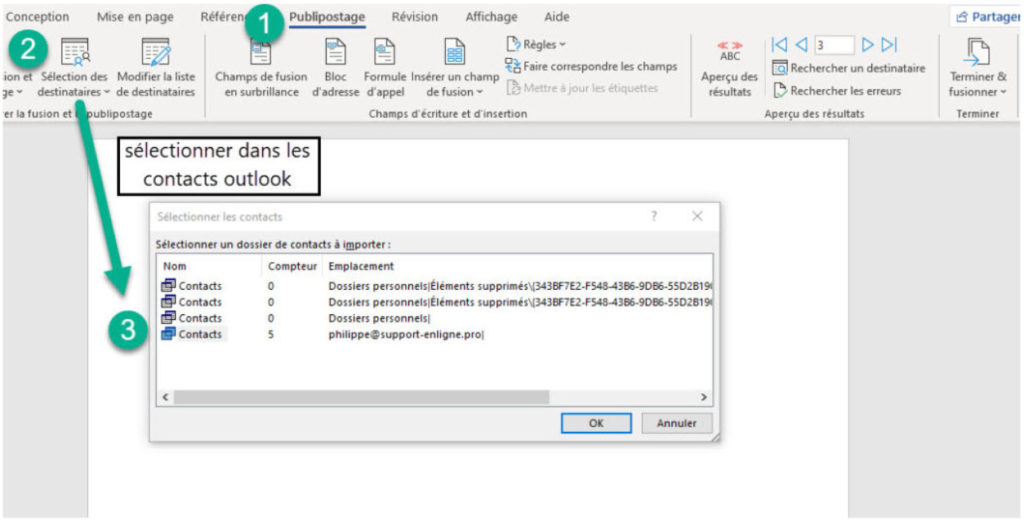
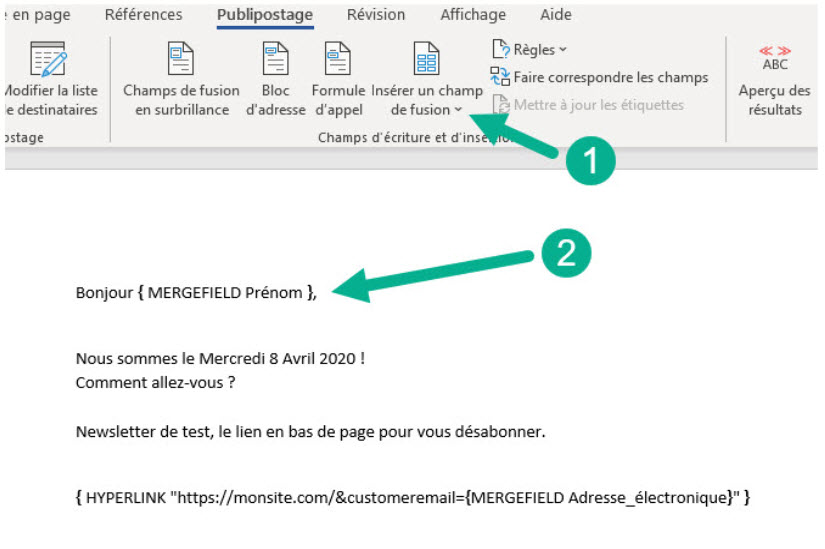
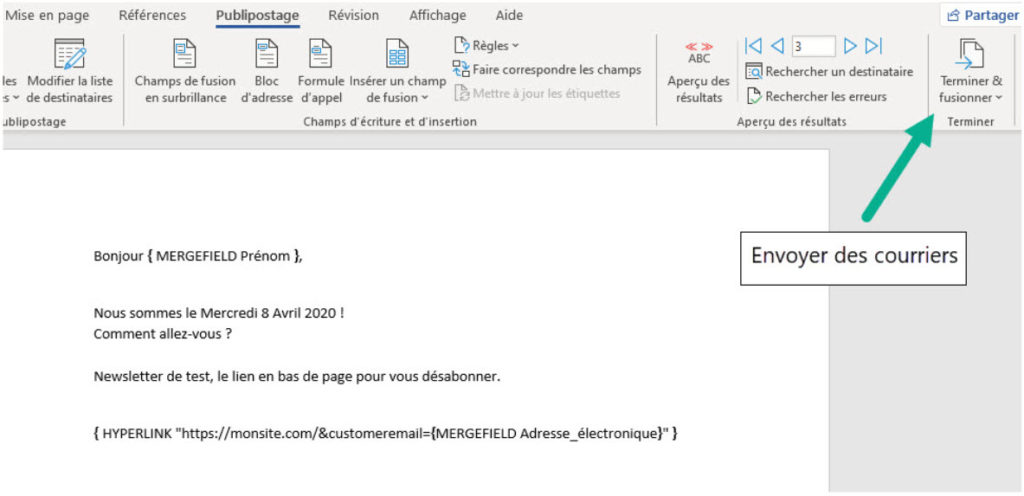
Signets (bookmark): les rendre visibles et ajouter un signet
 Insérer un signet
Insérer un signet

