Windows 10 – Partitions MBR et GPT
MBR2GPT.EXE – source : https://docs.microsoft.com/fr-fr/windows/deployment/mbr-to-gpt
Résumé
MBR2GPT.EXE convertit un disque d’enregistrement de démarrage principal (MBR) en un style de table de partition GUID (GPT) sans modifier ou supprimer les données contenues sur le disque. L’outil est conçu pour être exécuté à partir d’une invite de commandes de l’environnement de préinstallation Windows (WinPE), mais peut également être exécuté à partir du système d’exploitation Windows10 complet à l’aide de l’option /allowFullOS.
MBR2GPT.EXE se trouve dans le répertoire WindowsSystem32
sur un ordinateur exécutant Windows10 version1703 (également appelé «Creators Update») ou une version ultérieure.
L’outil est disponible dans l’environnement du système d’exploitation
complet et dans WindowsPE. Pour utiliser cet outil dans une séquence de
tâches de déploiement avec ConfigurationManager ou MicrosoftDeployment
Toolkit (MDT), vous devez tout d’abord mettre à jour l’image WindowsPE
(winpe.wim, boot.wim) avec Windows ADK1703 ou version ultérieure.
Regardez la vidéo suivante pour obtenir une description détaillée et une démonstration de MBR2GPT.
https://www.youtube-nocookie.com/embed/hfJep4hmg9o
Vous pouvez utiliser MBR2GPT pour effectuer les opérations suivantes:
- Convertir un disque système connecté au format MBR en format de
partition GPT. Vous ne pouvez pas utiliser l’outil pour convertir des
disques non-système du format MBR au format GPT. - Convertir un disque MBR avec des volumes chiffrés par BitLocker tant
que la protection est suspendue. Pour reprendre BitLocker après la
conversion, vous devez supprimer les protecteurs existants et les
recréer. - Convertir les disques de système d’exploitation dotés de versions
antérieures de Windows10, par exemple les versions1507, 1511 et1607.
Toutefois, vous devez exécuter l’outil en ayant démarré sous Windows10
version1703 ou ultérieure et effectuer une conversion hors ligne. - Convertir un disque de système d’exploitation de MBR à GPT à l’aide
de ConfigurationManager ou de MDT, du moment que votre séquence de
tâches utilise WindowsPE version1703 ou version ultérieure.
- Convertir un disque système connecté au format MBR en format de
La conversion hors ligne des disques système dotés de versions antérieures de Windows, telles que Windows7, 8 ou8.1, n’est pas officiellement prise en charge. La méthode recommandée pour convertir ces disques consiste à mettre à jour le système d’exploitation vers Windows10 en premier lieu, puis à procéder à la conversion de la partition MBR vers GPT.
Important
Une fois que le disque aura été converti au style de partition GPT, le
microprogramme doit être reconfiguré pour un démarrage en mode UEFI.
Assurez-vous que votre appareil prend en charge l’interface UEFI avant d’essayer de convertir le disque.
Configuration requise de disque
Avant toute modification sur le disque, MBR2GPT valide la disposition
et la géométrie du disque sélectionné pour vous assurer que:
- Le disque utilise actuellement MBR
- L’espace non occupé par les partitions est suffisant pour stocker les GPT principaux et secondaires:
- 16Ko + 2 secteurs à l’avant du disque
- 16Ko + 1 secteur à la fin du disque
- La table de partition MBR comporte 3 partitions principales maximum
- L’une des partitions est définie comme étant active, il s’agit de la partition système
- Le disque n’a pas de partition logique/étendue
- Le magasin BCD de la partition système contient une entrée de système d’exploitation par défaut qui pointe sur une partition de système d’exploitation
- Les identifiants de volume peuvent être récupérés pour chaque volume doté d’une lettre de lecteur assignée.
- Toutes les partitions sur le disque sont des types MBR reconnus par Windows ou possèdent un mappage spécifié à l’aide de l’option de ligne de commande /map
Si l’une de ces vérifications échoue, la conversion ne s’effectuera pas et une erreur sera renvoyée.
Syntaxe
| MBR2GPT/Validate | Convert [/Disk:<diskNumber>] [/logs:<LogDirectory>] [/map:<source>=<> de destination] [/allowFullOS] |
Options
| Option | Description |
|---|---|
| /validate | Indique à MBR2GPT.exe d’effectuer uniquement les étapes de validation de disque et de signaler si le disque est éligible pour la conversion. |
| /convert | Indique à MBR2GPT.exe d’effectuer la validation de disque et de procéder à la conversion, si tous les tests de validation ont réussi. |
| /disk:<diskNumber> | Spécifie le numéro du disque à convertir au format GPT. Si cela n’est pas spécifié, le disque système est utilisé. Le mécanisme utilisé est le même que celui utilisé par l’outil de la commande diskpart.exe SELECT DISK SYSTEM. |
| /logs:<logDirectory> | Spécifie le répertoire dans lequel les journaux de MBR2GPT.exe doivent être écrits. Si cela n’est pas spécifié, %windir% est utilisé. Si cela est spécifié, le répertoire doit déjà exister et ne sera donc pas automatiquement créé ou remplacé. |
| /map:<source>=<destination> | Spécifie des mappages de type de partition supplémentaires entre MBR et GPT. Le numéro de partition MBR est spécifié en notation décimale, et non hexadécimal. Le GUID GPT peut contenir des crochets, par exemple: /map:42={af9b60a0-1431-4f62-bc68-3311714a69ad}. Plusieurs options /map peuvent être spécifiées si plusieurs mappages sont nécessaires. |
| /allowFullOS | Par défaut, MBR2GPT.exe est bloqué, sauf s’il est exécuté à partir de WindowsPE. Cette option remplace ce bloc et permet la conversion de disque lors de l’exécution dans l’environnement Windows complet. Remarque: puisque la partition système MBR existante est utilisée lors de l’exécution de l’environnement Windows complet, elle ne peut pas être réutilisée. Dans ce cas, un nouvel ESP est créé en réduisant la partition du système d’exploitation. |
Exemples
Exemple de validation
Dans l’exemple suivant, le disque 0 est validé pour la conversion.
Les erreurs et avertissements sont consignés dans l’emplacement par défaut, %windir%.
X:>mbr2gpt /validate /disk:0
MBR2GPT: Attempting to validate disk 0
MBR2GPT: Retrieving layout of disk
MBR2GPT: Validating layout, disk sector size is: 512
MBR2GPT: Validation completed successfully
Exemple de conversion
Dans l’exemple suivant:
- À l’aide de DiskPart, la disposition de la partition de disque actuelle s’affiche avant la conversion: trois partitions sont présentes sur le disque MBR (disque 0): une partition réservée au système, une partition Windows et une partition de récupération. Un DVD-ROM est également présent en tant que volume 0.
- Le volume du système d’exploitation est sélectionné, les partitions sont répertoriées et les détails de la partition sont affichés pour la partition du système d’exploitation. Le type de partition MBR est 07, ce qui correspond au type de fichiers système installables (IFS).
- L’outil MBR2GPT est utilisé pour convertir le disque 0.
- L’outil DiskPart indique que le disque 0 utilise maintenant le format GPT.
- La nouvelle disposition de disque s’affiche: quatre partitions sont présentes sur le disque GPT: trois sont identiques aux partitions précédentes et une correspond à la nouvelle partition de système EFI (volume3).
- Le volume du système d’exploitation est à nouveau sélectionné, et les détails indiquent qu’il a été converti en type de partition GPT de ebd0a0a2-b9e5-4433-87c0-68b6b72699c7 correspondant au type PARTITION_BASIC_DATA_GUID.
Comme indiqué dans la sortie de l’outil MBR2GPT, vous devez apporter des modifications au microprogramme de l’ordinateur afin que la nouvelle partition système EFI démarre correctement.
X:>DiskPart
Microsoft DiskPart version 10.0.15048.0
Copyright (C) Microsoft Corporation.
On computer: MININT-K71F13N
DISKPART> list volume
Volume ### Ltr Label Fs Type Size Status Info
---------- --- ----------- ----- ---------- ------- --------- --------
Volume 0 F CENA_X64FRE UDF DVD-ROM 4027 MB Healthy
Volume 1 C System Rese NTFS Partition 499 MB Healthy
Volume 2 D Windows NTFS Partition 58 GB Healthy
Volume 3 E Recovery NTFS Partition 612 MB Healthy Hidden
DISKPART> select volume 2
Volume 2 is the selected volume.
DISKPART> list partition
Partition ### Type Size Offset
------------- ---------------- ------- -------
Partition 1 Primary 499 MB 1024 KB
* Partition 2 Primary 58 GB 500 MB
Partition 3 Recovery 612 MB 59 GB
DISKPART> detail partition
Partition 2
Type : 07
Hidden: No
Active: No
Offset in Bytes: 524288000
Volume ### Ltr Label Fs Type Size Status Info
---------- --- ----------- ----- ---------- ------- --------- --------
* Volume 2 D Windows NTFS Partition 58 GB Healthy
DISKPART> exit
Leaving DiskPart...
X:>mbr2gpt /convert /disk:0
MBR2GPT will now attempt to convert disk 0.
If conversion is successful the disk can only be booted in GPT mode.
These changes cannot be undone!
MBR2GPT: Attempting to convert disk 0
MBR2GPT: Retrieving layout of disk
MBR2GPT: Validating layout, disk sector size is: 512 bytes
MBR2GPT: Trying to shrink the system partition
MBR2GPT: Trying to shrink the OS partition
MBR2GPT: Creating the EFI system partition
MBR2GPT: Installing the new boot files
MBR2GPT: Performing the layout conversion
MBR2GPT: Migrating default boot entry
MBR2GPT: Adding recovery boot entry
MBR2GPT: Fixing drive letter mapping
MBR2GPT: Conversion completed successfully
MBR2GPT: Before the new system can boot properly you need to switch the firmware to boot to UEFI mode!
X:>DiskPart
Microsoft DiskPart version 10.0.15048.0
Copyright (C) Microsoft Corporation.
On computer: MININT-K71F13N
DISKPART> list disk
Disk ### Status Size Free Dyn Gpt
-------- ------------- ------- ------- --- ---
Disk 0 Online 60 GB 0 B *
DISKPART> select disk 0
Disk 0 is now the selected disk.
DISKPART> list volume
Volume ### Ltr Label Fs Type Size Status Info
---------- --- ----------- ----- ---------- ------- --------- --------
Volume 0 F CENA_X64FRE UDF DVD-ROM 4027 MB Healthy
Volume 1 D Windows NTFS Partition 58 GB Healthy
Volume 2 C System Rese NTFS Partition 499 MB Healthy Hidden
Volume 3 FAT32 Partition 100 MB Healthy Hidden
Volume 4 E Recovery NTFS Partition 612 MB Healthy Hidden
DISKPART> select volume 1
Volume 1 is the selected volume.
DISKPART> list partition
Partition ### Type Size Offset
------------- ---------------- ------- -------
Partition 1 Recovery 499 MB 1024 KB
* Partition 2 Primary 58 GB 500 MB
Partition 4 System 100 MB 59 GB
Partition 3 Recovery 612 MB 59 GB
DISKPART> detail partition
Partition 2
Type : ebd0a0a2-b9e5-4433-87c0-68b6b72699c7
Hidden : No
Required: No
Attrib : 0000000000000000
Offset in Bytes: 524288000
Volume ### Ltr Label Fs Type Size Status Info
---------- --- ----------- ----- ---------- ------- --------- --------
* Volume 1 D Windows NTFS Partition 58 GB Healthy
Spécifications
Workflow de conversion de disque
Les étapes suivantes illustrent les phases de haut niveau du processus de conversion de MBR à GPT:
- La validation du disque est effectuée.
- Le disque est repartitionné pour créer une partition de système EFI (ESP) si elle n’existe pas déjà.
- Les fichiers de démarrage UEFI sont installés pour le protocole ESP.
- Les métadonnées GPT et les informations relatives à la disposition sont appliquées.
- Le magasin de données de configuration de démarrage (BCD) est mis à jour.
- Les attributions de lettre de lecteur sont restaurées.
Création d’une partition système EFI
Afin que Windows continue de permettre le démarrage après la conversion, une partition de système EFI (ESP) doit être en place.
MBR2GPT crée le protocole ESP à l’aide des règles suivantes:
- La partition système MBR existante est réutilisée si elle répond aux exigences suivantes:
a. Il ne s’agit pas également de la partition du système d’exploitation ou de l’environnement de récupération Windows.
b. Sa taille est de 100Mo minimum (ou 260Mo pour les disques de taille de secteur 4K).
c. Elle est d’une taille inférieure ou égale à 1Go. Il s’agit d’une mesure de sécurité qui permet de vous assurer qu’il ne s’agit pas d’une partition de données.
d. La conversion n’est pas effectuée à partir du système d’exploitation complet. Dans ce cas, la partition système MBR existante est utilisée et ne peut pas être réaffectée. - Si la partition système MBR existante ne peut pas être réutilisée, un nouvel ESP est créé en réduisant la partition du système d’exploitation. Cette nouvelle partition, d’une taille de 100Mo (ou de 260Mo pour les disques de taille de secteur 4K), est au format FAT32.
- La partition système MBR existante est réutilisée si elle répond aux exigences suivantes:
Si la partition système MBR existante n’est pas réutilisée pour le protocole ESP, elle n’est plus utilisée par le processus de démarrage après la conversion. Les autres partitions ne sont pas modifiées.
Important
Si la partition système MBR existante n’est pas réutilisée pour le protocole ESP, une lettre de lecteur doit lui être affectée. Si vous ne souhaitez pas utiliser cette petite partition, vous devez masquer manuellement la lettre de lecteur.
Mappage de type de partition et attributs de partition
Étant donné que les partitions GPT utilisent un autre ensemble d’ID de type que les partitions MBR, chaque partition du disque converti doit être attribuée à un nouvel ID de type. Le mappage de type de partition suit les règles suivantes:
- Le protocole ESP est toujours défini sur le type de partition PARTITION_SYSTEM_GUID (c12a7328-f81f-11d2-ba4b-00a0c93ec93b).
- Si le type d’une partition MBR correspond à l’une des entrées spécifiées dans le commutateur /map, l’ID de type de partition GPT spécifié est utilisé.
- Si la partition MBR est de type 0 x 27, la partition est convertie en une partition GPT de type PARTITION_MSFT_RECOVERY_GUID (de94bba4-06d1-4d40-a16a-bfd50179d6ac).
- Toutes les autres partitions MBR reconnues par Windows sont converties en partitions GPT de type PARTITION_BASIC_DATA_GUID (ebd0a0a2-b9e5-4433-87c0-68b6b72699c7).
Outre l’application des types de partition appropriés, les partitions de type PARTITION_MSFT_RECOVERY_GUID comportent également les attributs GPT suivants:
- GPT_ATTRIBUTE_PLATFORM_REQUIRED (0x0000000000000001)
- GPT_BASIC_DATA_ATTRIBUTE_NO_DRIVE_LETTER (0x8000000000000000)
Pour plus d’informations sur les types de partition, voir:
Persistance des attributions de lettre de lecteur
L’outil de conversion tentera de remapper toutes les informations portant sur l’attribution de lettres de lecteur contenues dans le registre, qui correspondent aux volumes du disque converti. Si une attribution de lettre de lecteur ne peut pas être restaurée, une erreur s’affichera sur la console et dans le journal, afin que vous puissiez effectuer manuellement l’affectation de la lettre de lecteur correcte.
Important: ce code s’exécute après la conversion de la disposition, afin que l’opération ne puisse pas être annulée à ce stade.
L’outil de conversion récupérera les données de l’identifiant unique du volume avant et après la conversion de la disposition, et organisera ces informations dans un tableau de recherche. Il parcourra ensuite toutes les entrées dans HKLMSYSTEMMountedDevices; pour chaque entrée, procédez comme suit:
- Vérifiez si l’ID unique correspond à l’un des identifiants uniques de l’un des volumes faisant partie du disque converti.
- Si tel est le cas, définissez la valeur qui sera l’identifiant unique, obtenu après la conversion de la disposition.
- Si le nouvel ID unique ne peut pas être défini et que le nom de la
valeur commence par DosDevices, émettez une console et consignez un
avertissement sur la nécessité d’une intervention manuelle en vue d’une
restauration appropriée de l’attribution de la lettre de lecteur.
Résolution des problèmes
L’outil affichera des informations d’état dans sa sortie. La validation et la conversion sont claires si des erreurs se produisent.
Par exemple, si une ou plusieurs partitions ne sont pas traduites correctement, ce problème s’affiche et la conversion n’a pas lieu.
Pour afficher plus de détails sur les erreurs rencontrées, reportez-vous aux fichiers journaux associés.
Journaux
Quatre fichiers journaux sont créés par l’outil MBR2GPT:
- diagerr.xml
- diagwrn.xml
- setupact.log
- setuperr.log
Ces fichiers contiennent des erreurs et des avertissements rencontrés pendant la validation du disque et la conversion.
Les informations contenues dans ces fichiers peuvent être utiles lors du diagnostic des problèmes liés à l’outil.
Les fichiers setupact.log et setuperr.log indiqueront les informations les plus détaillées sur les dispositions du disque, les processus et d’autres informations relatives à la validation du disque et à la conversion.
Remarque:
les fichiers setupact*.log diffèrent des fichiers d’installation de Windows qui se trouvent dans le répertoire %Windir%Panther.
L’emplacement par défaut de tous ces fichiers journaux dans WindowsPE est %windir%.
Aide interactive
Pour afficher une liste d’options disponibles lorsque vous utilisez l’outil, tapez mbr2gpt /?
Le texte ci-dessous s’affiche:
C:> mbr2gpt /?
Converts a disk from MBR to GPT partitioning without modifying or deleting data on the disk.
MBR2GPT.exe /validate|convert [/disk:<diskNumber>] [/logs:<logDirectory>] [/map:<source>=<destination>] [/allowFullOS]
Where:
/validate
- Validates that the selected disk can be converted
without performing the actual conversion.
/convert
- Validates that the selected disk can be converted
and performs the actual conversion.
/disk:<diskNumber>
- Specifies the disk number of the disk to be processed.
If not specified, the system disk is processed.
/logs:<logDirectory>
- Specifies the directory for logging. By default logs
are created in the %windir% directory.
/map:<source>=<destination>
- Specifies the GPT partition type to be used for a
given MBR partition type not recognized by Windows.
Multiple /map switches are allowed.
/allowFullOS
- Allows the tool to be used from the full Windows
environment. By default, this tool can only be used
from the Windows Preinstallation Environment.
Codes de retour
MBR2GPT présente les codes de retour associés suivants:
| Code de retour | Description |
|---|---|
| 0,4 | Conversion terminée avec succès. |
| 1 | Conversion annulée par l’utilisateur. |
| deuxième | Échec de la conversion en raison d’une erreur interne. |
| 3D | Échec de la conversion en raison d’une erreur d’initialisation. |
| n°4 | Échec de la conversion en raison de paramètres de ligne de commande non valides. |
| n°5 | Échec de la conversion en raison d’une erreur de lecture de la géométrie et de la disposition du disque sélectionné. |
| 6 | Échec de la conversion, car un ou plusieurs volumes sur le disque sont chiffrés. |
| 6 | Échec de la conversion, car la géométrie et la disposition du disque sélectionné ne répondent pas aux exigences requises. |
| version8 | Échec de la conversion en raison d’une erreur lors de la création de la partition système EFI. |
| 09 | Échec de la conversion en raison d’une erreur au niveau de l’installation des fichiers de démarrage. |
| 0,10 | Échec de la conversion en raison d’une erreur lors de l’application de la disposition GPT. |
| 100 | La conversion vers la disposition GPT a réussi, mais certaines entrées de données de configuration de démarrage n’ont pas pu être restaurées. |
Déterminer le type de partition
Vous pouvez saisir la commande suivante lors d’une invite Windows
PowerShell pour afficher le nombre de disques et le type de partition.
Un exemple de sortie est également indiqué:
PS C:> Get-Disk | ft -Auto
Number Friendly Name Serial Number HealthStatus OperationalStatus Total Size Partition Style
------ ------------- ------------- ------------ ----------------- ---------- ---------------
0 MTFDDAK256MAM-1K1 13050928F47C Healthy Online 238.47 GB MBR
1 ST1000DM003-1ER162 Z4Y3GD8F Healthy Online 931.51 GB GPT
Vous pouvez également afficher le type de partition d’un disque en procédant comme suit: ouvrez l’outil Gestion des disques, cliquez avec le bouton droit sur le numéro de disque, cliquez sur Propriétés, puis cliquez sur l’onglet Volumes. Voir l’exemple suivant:
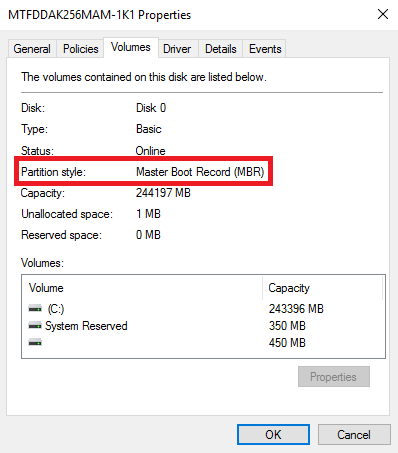
Si Windows PowerShell et la gestion des disques ne sont pas disponibles, par exemple, si vous utilisez WindowsPE, vous pouvez déterminer le type de partition lors d’une invite de commandes avec l’outil DiskPart. Pour déterminer le style de partition à partir d’une ligne de commande, saisissez diskpart, puis tapez list disk. Voir l’exemple suivant:
X:>DiskPart
Microsoft DiskPart version 10.0.15048.0
Copyright (C) Microsoft Corporation.
On computer: MININT-K71F13N
DISKPART> list disk
Disk ### Status Size Free Dyn Gpt
-------- ------------- ------- ------- --- ---
Disk 0 Online 238 GB 0 B
Disk 1 Online 931 GB 0 B *
Dans cet exemple, le disque 0 est formaté avec le style de partition MBR et le disque 1 est formaté à l’aide de GPT.
Problème connu
MBR2GPT. exe ne peut pas s’exécuter dans Windows PE
Lorsque vous démarrez un ordinateur Windows 10, version 1903, dans l’environnement de préinstallation Windows (Windows PE), vous rencontrez les problèmes suivants:
Problème 1 Lorsque vous exécutez la commande MBR2GPT. exe, le processus s’arrête sans convertir le lecteur.
Problème 2 Lorsque vous exécutez manuellement la
commande MBR2GPT. exe dans une fenêtre d’invite de commandes, il n’y a
aucune sortie de l’outil.
Problème 3 Lorsque MBR2GPT. exe s’exécute dans un
processus d’imagerie tel qu’une séquence de tâches du gestionnaire de
points de terminaison Microsoft, une séquence de tâches MDT ou à l’aide
d’un script, vous recevez le code de sortie suivant:
0xC0000135/3221225781.
Cause
Ce problème se produit car, dans Windows 10, la version 1903 et les
versions ultérieures, MBR2GPT. exe nécessite l’accès au fichier Reagent.
dll. Toutefois, ce fichier dll et ses bibliothèques associées ne sont
pas inclus dans l’image de démarrage Windows PE pour Windows 10, version
1903 et les versions ultérieures.
Solution de contournement
Pour résoudre ce problème, montez l’image Windows PE (WIM), copiez le fichier manquant à partir de la source du Kit d’évaluation et de développement version 1903 de Windows 10 , puis validez les modifications apportées à l’image WIM. Pour ce faire, procédez comme suit:
- Montez le Windows PE WIM sur un chemin (par exemple, C: WinPE_Mount). Pour plus d’informations sur la façon de monter des fichiers WIM, voir monter une image.
- Copiez les fichiers de réagent et les fichiers de localisation du réactif à partir du dossier source Windows 10, version 1903 ADK vers le fichier WIM monté.Par exemple, si le ADK est installé à l’emplacement par défaut de C:Program Files (x86) Windows Kits10 et que l’image Windows PE est montée sur C: WinPE_Mount, exécutez les commandes suivantes à partir d’une fenêtre d’invite de commandes avec élévation de privilèges:Commande 1:cmd
copy "C:Program Files (x86)Windows Kits10Assessment and Deployment KitWindows Setupamd64SourcesReAgent*.*" "C:WinPE_MountWindowsSystem32"
Cette commande copie trois fichiers:
- Réactif. admx
- Réactif. dll
- Réactif. Xml
Commande 2:
cmd
copy "C:Program Files (x86)Windows Kits10Assessment and Deployment KitWindows Setupamd64SourcesEn-UsReAgent*.*" "C:WinPE_MountWindowsSystem32En-Us"Cette commande copie deux fichiers:- Réactif. adml
- Réagent. dll. muiNotesSi
vous n’utilisez pas une version anglaise de Windows, remplacez «en-US» dans le chemin d’accès par la chaîne appropriée qui représente la langue du système.
- Après avoir copié tous les fichiers, validez les modifications et démontez le fichier WIM Windows PE. MBR2GPT. exe fonctionne désormais comme prévu dans Windows PE. Pour plus d’informations sur la façon de démonter des fichiers WIM lors de la validation des modifications, voir démontage d’une image.

